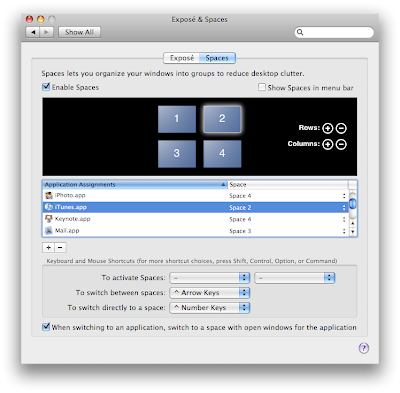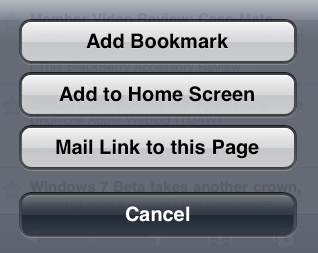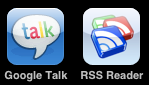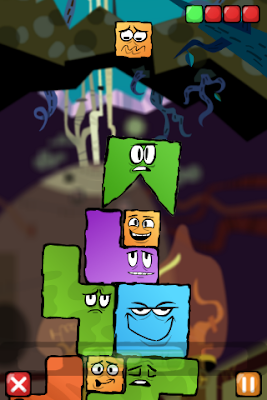Portable computers have become so popular that notebooks/laptops have begun to outsell the venerable desktop PC. Apple's product line is no different. In fact, as announced back in October of last year, the MacBook is the best selling Mac in history. Not bad for a machine was that born only two years prior.
If you have a MacBook/Air/Pro that you carry with you everywhere, you might be concerned about what happens to your data should it get stolen. Short of having your MacBook recovered you can wave goodbye to any data you had stored there. You can still protect it from anyone else ever seeing it, though. Enter FileVault.
FileVault is a feature built into Mac OS X that turns your home folder into an impenetrable fortress! Well, maybe not impenetrable, but it makes things more secure. FileVault takes your home folder, copies it into an encrypted file, and password protects it. Unless someone can log into your account or knows the Master Password for the machine, your data is safe from prying eyes. It's pretty easy to setup.
Open System Preferences and click Security. Click the FileVault button on the top of the window to bring up its preferences.
Click Set Master Password and create a password that can be used to unlock your FileVault in case you forget your login. Make sure you don't forget this password. If you forget your login password and you forget the Master Password, your FileVault is essentially a junk file as far as you are concerned.
Once your Master Password is set, click Turn On FileVault. From here, Mac OS X will begin the process of securing your data. Be patient. Very patient. This process takes time. Go play with another Mac, rent a movie on Apple TV, or go outside for some fresh air (don't forget to bring your iPod).
Before you go through this process, take these concerns in mind. When you turn on FileVault you can choose a "secure delete". During the process of encryption, FileVault copies your data into the secure file. When it completes this process, your old home folder is deleted. A secure delete helps prevent this data from being retrieved by disk recovery tools. It can give you piece of mind but it will also increase the completion time greatly.
Another concern relates to Time Machine. If you encrypt your home folder on a version of Mac OS X prior to Leopard (10.5), Time Machine will see your encrypted home folder as one file. Since your home folder is constantly changing, it will be backed up in its entirety. This is a huge waste of time and disk space. Time Machine can backup your data within a FileVault created with OS X Leopard but there's still a catch. In order for Time Machine to backup your data, you will need to be logged out. This may or may not be an inconvenience to you.
If you are looking for security on your MacBook, FileVault is a good place to start. It will give you a little more security out there in the wilds.