Spaces is pretty easy to enable. Open System Preferences and click on Expose & Spaces. Click on the Spaces button at the top of the window. Finally, check the box labeled Enable Spaces.
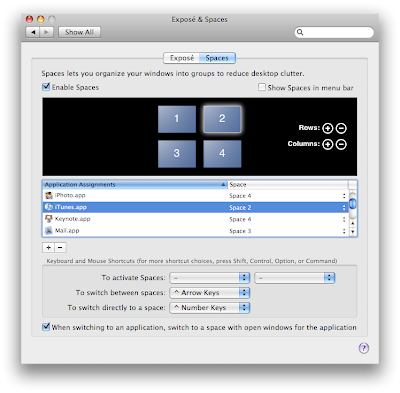
Spaces is now enabled and ready to use. From this same menu, you can layout your Spaces by adding rows and columns. You can assign a Fn key to bring up a view of all your Spaces. When viewing all Spaces, you can drag windows from one to another. To quickly view a neighboring Space, press Control + Arrow Key in the direction of the Space you want to move to. If you know the number of the Space you want to go to, you can press Control + Number to move directly to it.
Ok, so you have more room to drag windows to. Big deal. Well, the real power of Spaces comes into play when you assign applications to different Spaces. Think of it like anchoring apps to a Space. This is a great way to break up your web browsing, communications, productivity, entertainment... well, you get the idea.
Assigning apps to a Space is done in the same Expose & Spaces preferences window we've been using for this exercise. Click the + button under the columns in the middle of the window. The drop down list will show you apps that are currently running and not assigned to a Space. Clicking Other will let you pick any app on your computer. Once you have chosen an app, you will see it show up in the Application Assignments column. To the right of that column is a second one called Space. Here you can assign the app to a Space or to all Spaces simultaneously. Now when you launch this app, it will open in the assigned Space no matter which one you are currently viewing. This works great for clumping similar apps together and keeping your work environment clean and tidy.
If you haven't used Spaces before, this should get you started. If you have used them before but you never found the charm, hopefully this will get you to take another look. If you have any questions or comments, please post them in the comments section.
To add to this post, I use Spaces very heavily when using OS X. I have four Spaces set up in my environment. The first one is dedicated to web browsing and chatting, the second is for multimedia (Quicktime, iTunes, Pandora, etc), the third window is for email, address book, calendar, and the fourth I use as a productivity window for iWork and iLife apps. It helps to keep things separated and keep distractions at a minimum.
ReplyDeleteI was never able to fully understand spaces, so, maybe after reading this, I can take another crack at it....
ReplyDelete