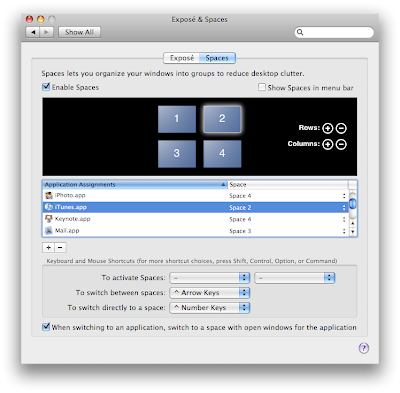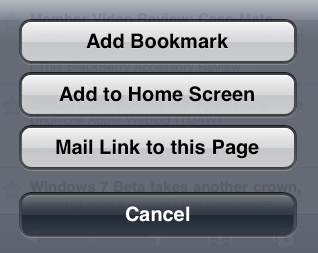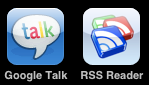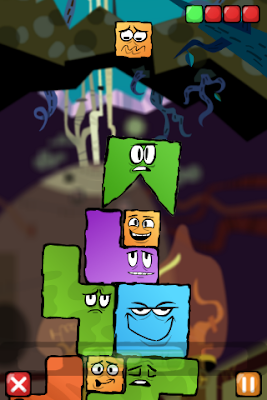Although you can do it with just about any operating system, Mac OS X delivers some great screenshot capabilities right out of the box. Not only can you capture a screenshot of your entire desktop, you can grab individual windows or even a particular section of the screen.
To capture your desktop, press Command + Shift + 3. You'll hear the shutter sound from a camera and in a moment, you'll have a PNG file of your entire screen sitting on the Desktop. Pretty easy!
But what if you only want an image of a particular part of the screen? Maybe you just want a snapshot from a portion of a webpage. You could take a screenshot of your desktop and use image manipulation software to crop the image to just the part you need. Mac OS X has a better way.
To capture a portion of your screen, press Command + Shift + 4. This will turn your mouse cursor into a cross hair. Hold down the mouse button and drag it across the screen. You'll see a bounding box grow from the point you held down the button. When you let go, you will hear the camera shutter and the part of the screen inside the bounding box will become a PNG image on the Desktop. Yep, just like the previous exercise.
Ok, so you like the ability to take a snapshot of a portion of the screen but you just want an entire window or dialog box. You can drag the mouse around the object, but there's room for error. Again, Mac OS X has you covered.
Give this a try. Press Command + Shift + 4 again. You will get the now familiar cross hairs. Now, instead of clicking the mouse button, press the Spacebar. Your mouse cursor changes into a camera icon. When you move the camera to different objects, they will highlight. Click the mouse button and the highlighted object will become a PNG on the Desktop. The PNG image contains only the window you need. It can be a real time saver!
A final note on that last trick. It works on just about any object on your screen. Windows, desktop icons, dialog boxes, even the Dock. Give it a try!